Photoshopで簡単イラスト
Adobeソフトには便利な機能が沢山あります。Photoshopも同じく。スマホで撮った画像を取り込むだけでしっかりとしたイラストが作れます。
今回はスマホで「CamScanner」という無料アプリで撮影し、PCへ保存したものをPhotoshopに取り込みイラストをひとつ作ります。

こちら👆取り込む画像
ステップ1:ソフトを開く
ソフトを開き、1 新規作成をクリックするとこんな画面に
2 webデータとして作成
3 画像の大きさを指定(今回)は500×500ピクセル
4 カラーモードはRGB(紙媒体の場合はCMYKを選びます)
5 カンバスカラー(背景色) 普段は透明を使う事が多いですが今回は白
レイヤーが1枚出来ました
ファイル→リンクを配置→PCに保存していたファイルを選び、大きさを調整しエンター
ステップ2:色を塗る
なげなわツールを使い色を塗る
使い方がわかれば、イラストに限らずあらゆる画像にも応用がききます
※画像をクリックすると説明動画へジャンプします
画像を拡大し塗りを微調整
ショートカットキーで効率よく作業
※画像をクリックすると説明動画へジャンプします
データの書き出し方法
ファイル→書き出し→PNGとしてクイック書き出し
お好きな場所へ保存してください。書き出し方法はいくつかありますが、大体PNGまたはJPGで大丈夫かと思います。
☟スマホとフォトショップだけでイラストが出来上がりました。
サクッとイラストが作れるとカッコイイ!ですね。今では一人1チャンネルと言われているYouTube。動画紹介のサムネイルも(ほとんど)フォトショップで作られています。
今回ご紹介した説明動画はPremiereProで作成しました。
では、引き続き宜しくお願い致します🐒
今回使ったソフト




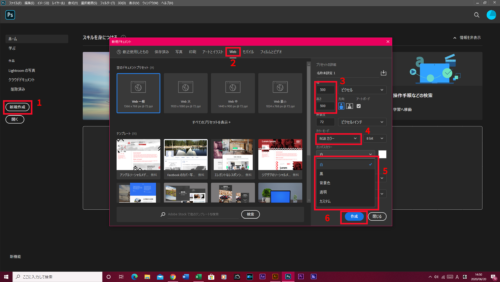
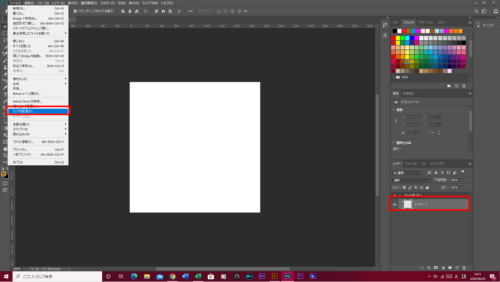
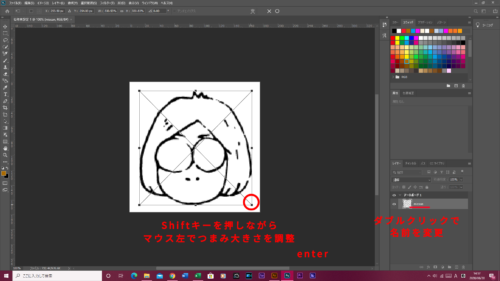


コメントを残す